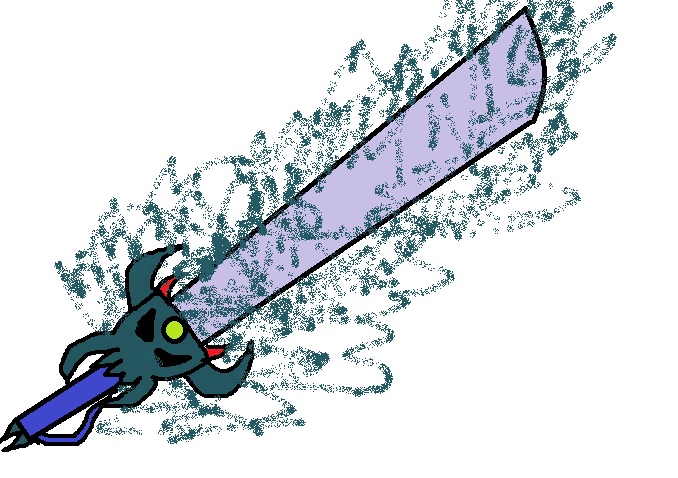年賀状作成にはあまり時間をかけたくない。
最近は無料でもいろんな年賀状ソフトがあってどれを使えばいいかわからないけどとにかく簡単なやつがいい。
そんな人にはワード(Word)がおすすめだ。
文面もイラストもクリックで選ぶだけで超簡単に年賀状が作成できるぞ。
※今回使用したのはWord2010。
目次
年賀状文面の文面側をワード(word)を使って5分で作る方法
年賀状文面の文面側、イラストと本文を書く方を作成する。
1. wordを開き、差し込み文書タブを選択する
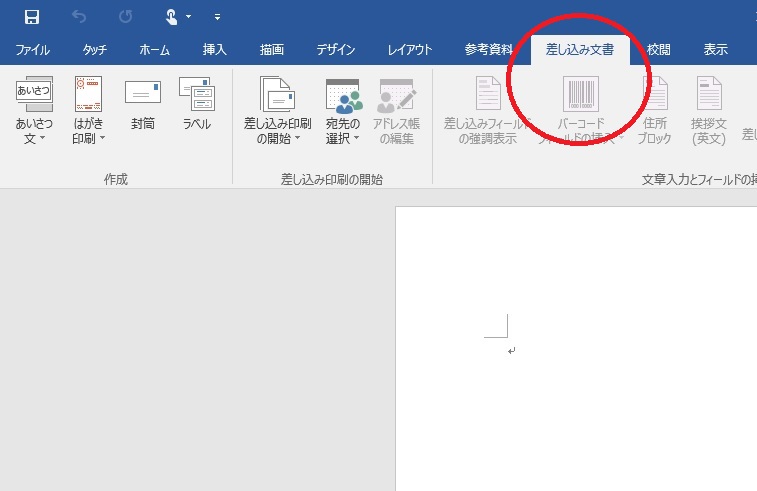
2. はがき印刷をクリック→文面の作成をクリック
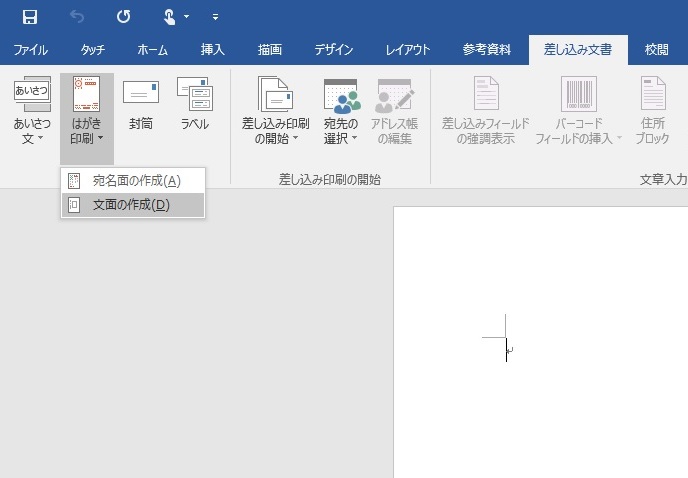
↓
はがき文面印刷ウィザードが立ち上がる。
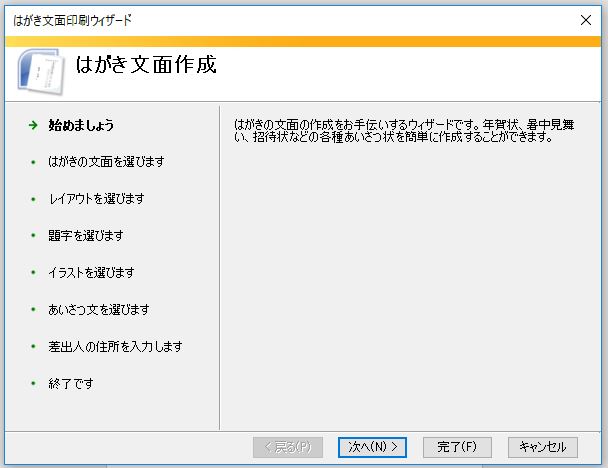
3. はがきの種類を選ぶ
デフォルトで年賀状になってるのでそのまま次へ
4. レイアウトを選ぶ
例:レイアウトのタイプ「かわいい」を選択
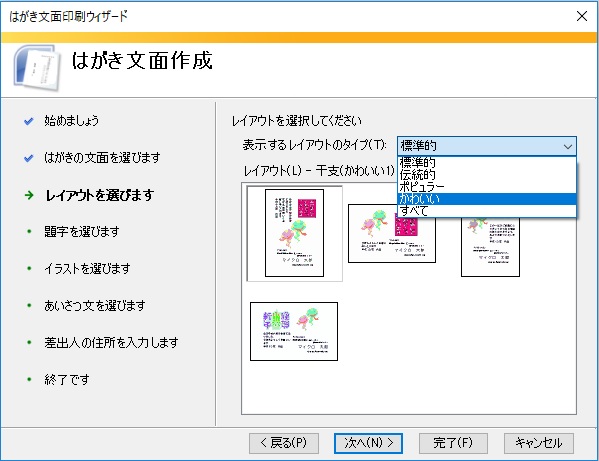
5. 題字を選ぶ
例:初春を選択
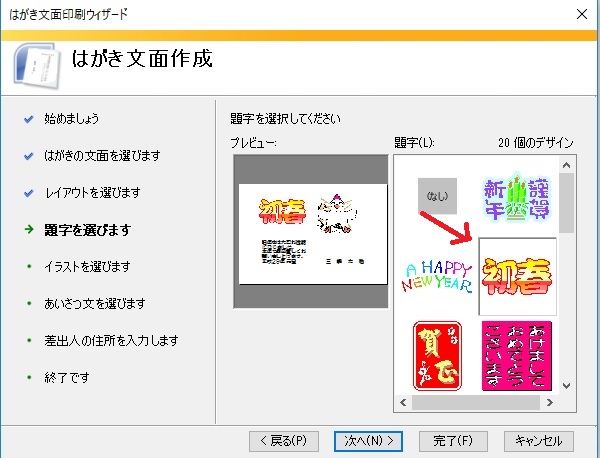
6. イラストを選ぶ
イラストはなしを含めて7種類ある。
例:黄緑色の鶏を選択
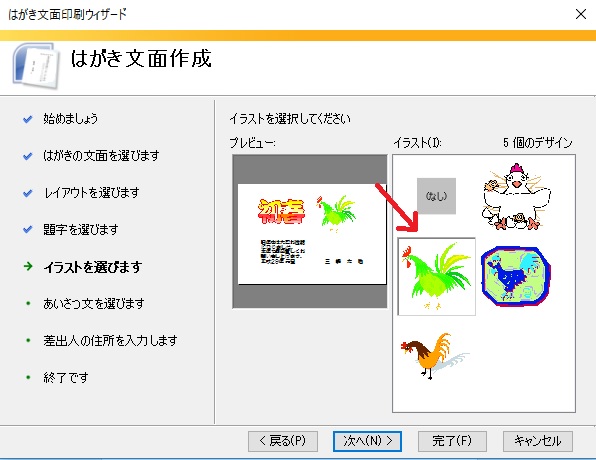
7. あいさつ文を選ぶ
あいさつ文はなしを含めて35パターンある。
例1:デフォルト文を選択

例2:なしを選択(あいさつ文を自分で書きたいとき)
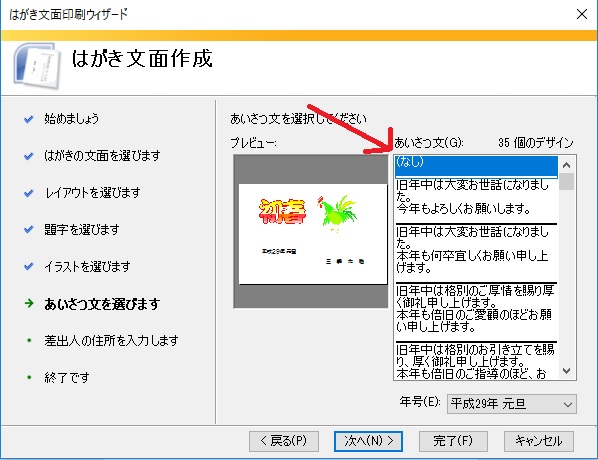
8. 差出人の住所を入力(名前だけ白紙にして自分で書くのもあり)
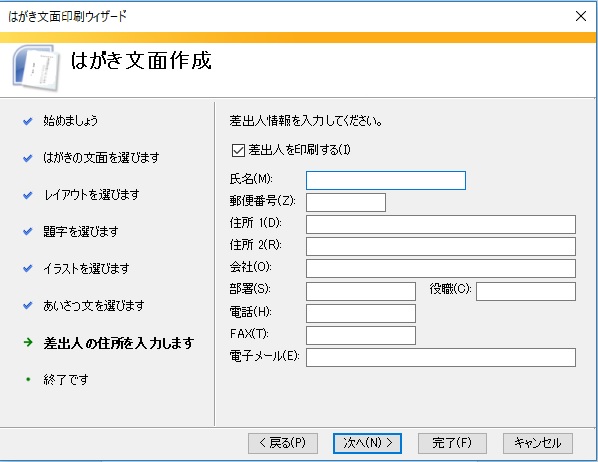
9:終了→完了をクリックすると・・・
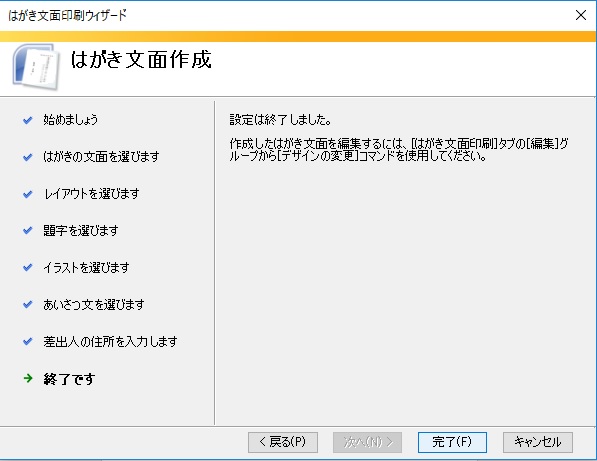
デフォルト
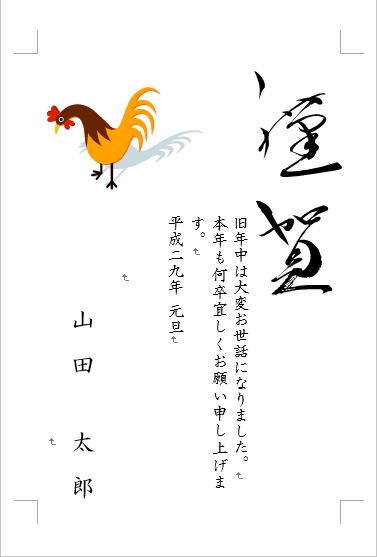
完成。
かわいいバージョン(横書き)

かわいいバージョンはこんな感じ。確かにかわいい。
あいさつ文なしバージョン
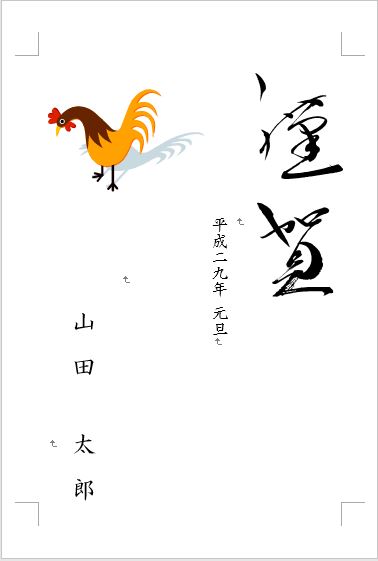
あいさつ文なしを選択した場合こんな感じ。
名前なしバージョン
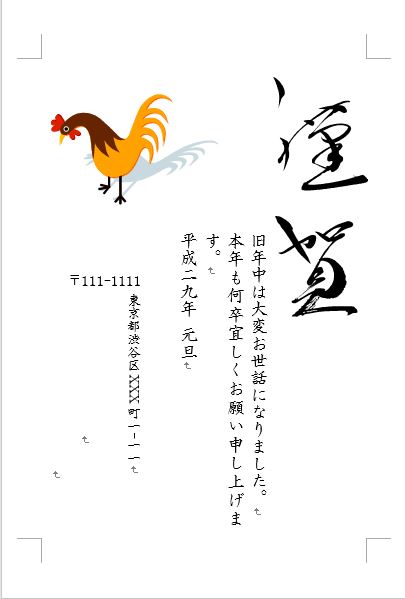
名前だけ白紙にした場合こんな感じでちゃんと名前を書くべき場所が空いている。
スポンサーリンク
年賀状文面の宛名側をワード(word)を使って5分で作る方法
年賀状文面の宛名側、相手の住所と名前を書く方を作成する。
1. wordを開き、差し込み文書タブを選択する
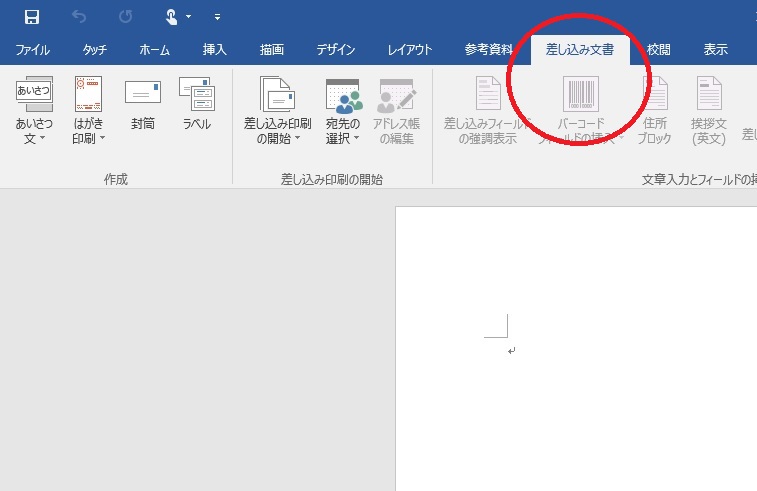
2. はがき印刷をクリック→宛名面の作成をクリック
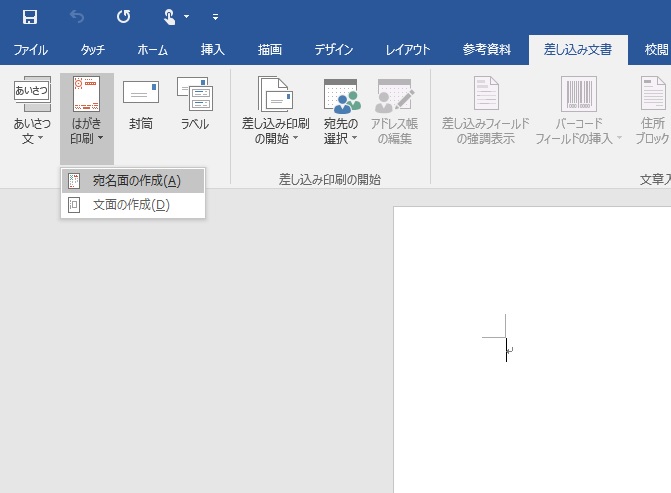
↓
はがき宛名面印刷ウィザードが立ち上がる。
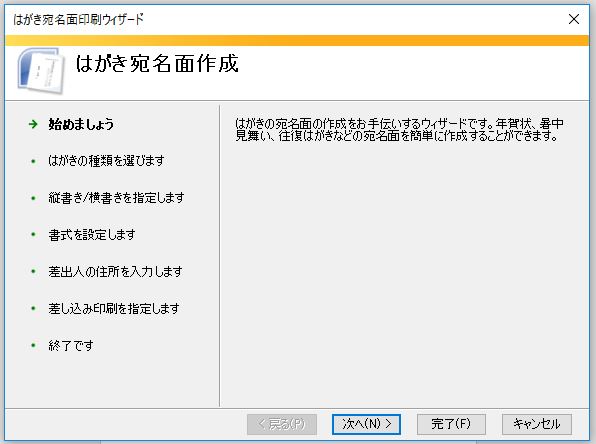
3. はがきの種類を選ぶ
デフォルトで年賀状になってるのでそのまま次へ
4. 縦書き/横書きを指定
デフォルトで縦書きになってるのでそのまま次へ
5. 書式を設定→デフォルトでOK(変えたい人はご自由にどうぞ)
書式についてはwordにデフォルトで入ってるものだけでも充分な種類があるが、よりオリジナリティを出したいという人はフリーフォントサイトから好きなフォントを選んでダウンロードして使ってみるといい。
例えば「らくまに」っていうフリーフォントを使うとまるで手書きみたいな字が書ける。

↓
スタートボタン右クリック→コントロールパネル→デスクトップのカスタマイズ→フォント→ペースト
6. 差出人の住所を入力→自分の住所入力
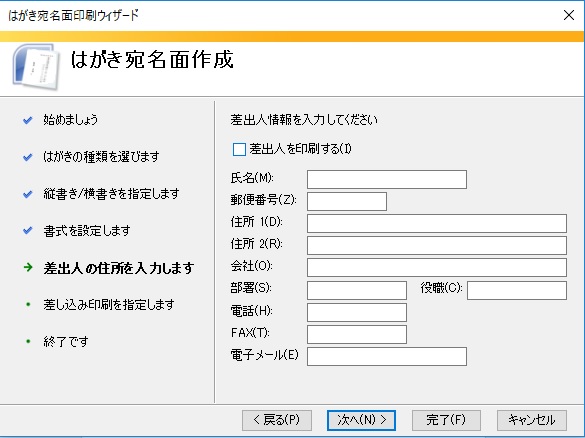
7. 差し込み印刷を指定→デフォルトでOK
8. 終了→完了をクリックすると・・・
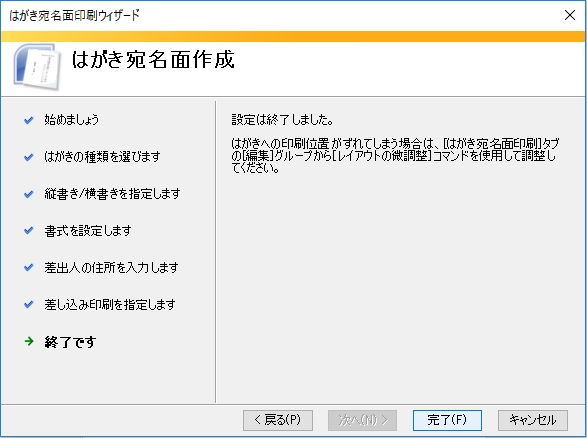
↓
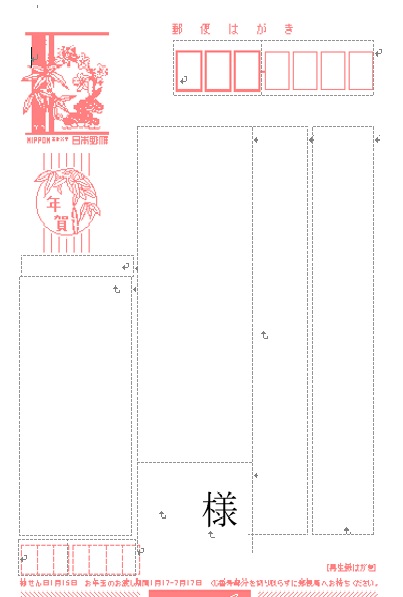
まとめ
今は一太郎や筆ぐるめのような本格的な年賀状ソフトを使わなくても、ワードで簡単に年賀状が作成できる。
他にもアプリとか郵便局のソフトとかいろいろ無料ソフトはあるが、ワードを使った方法は非常に簡単だ。
時間のない人はぜひ、ワードで年賀状を作成することをおすすめする。
スポンサーリンク